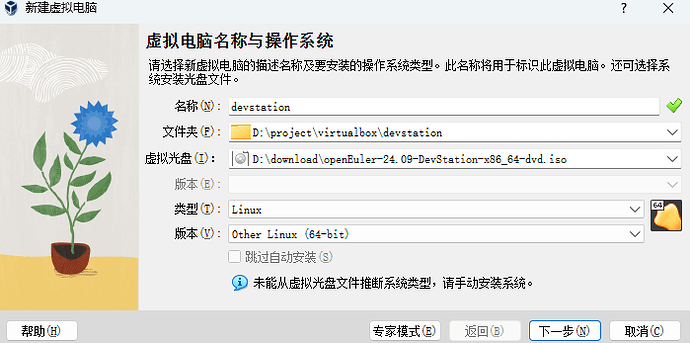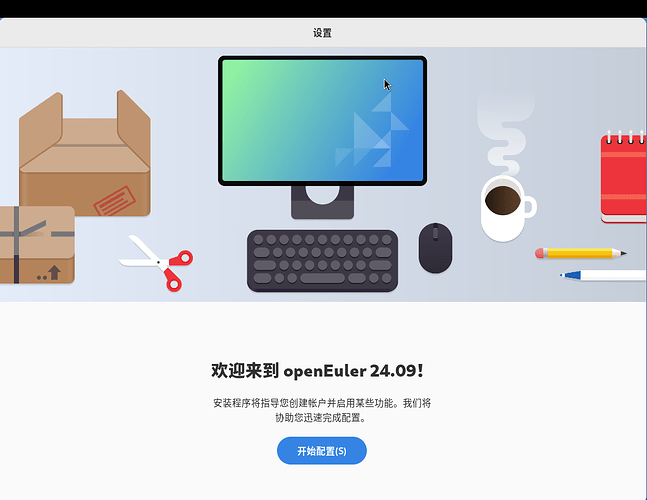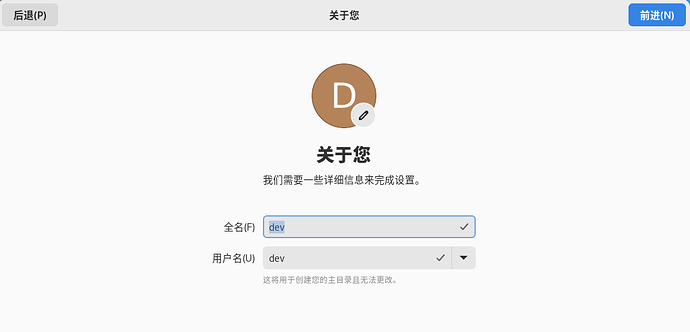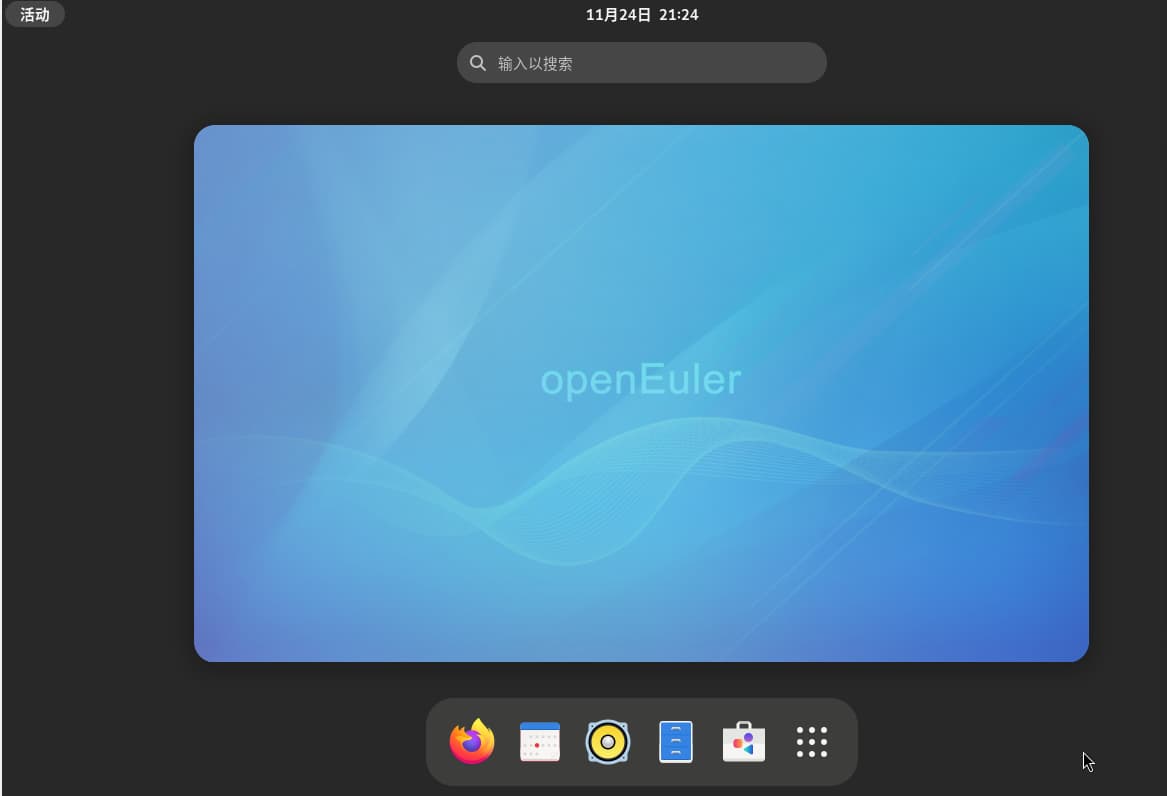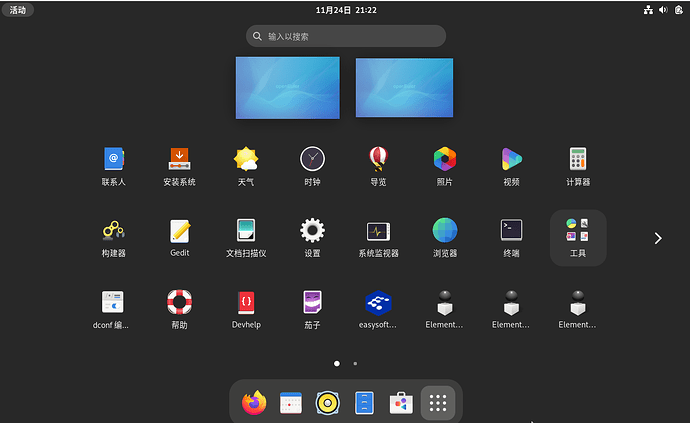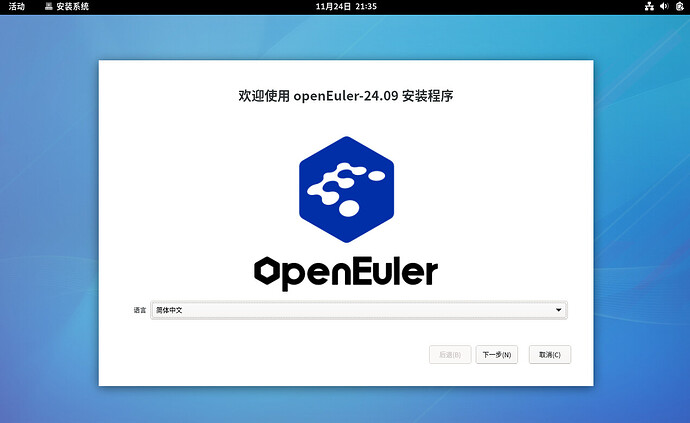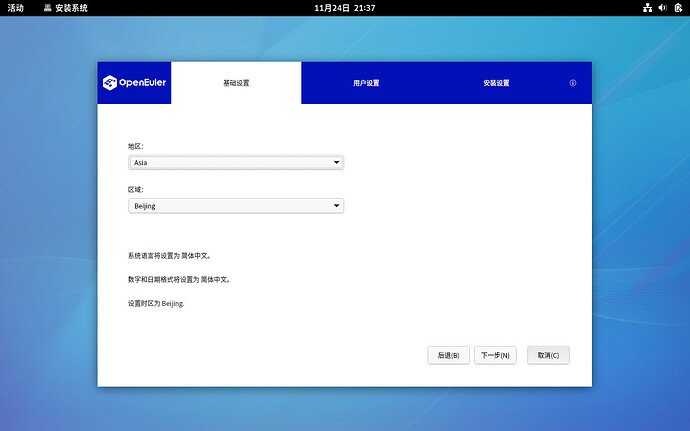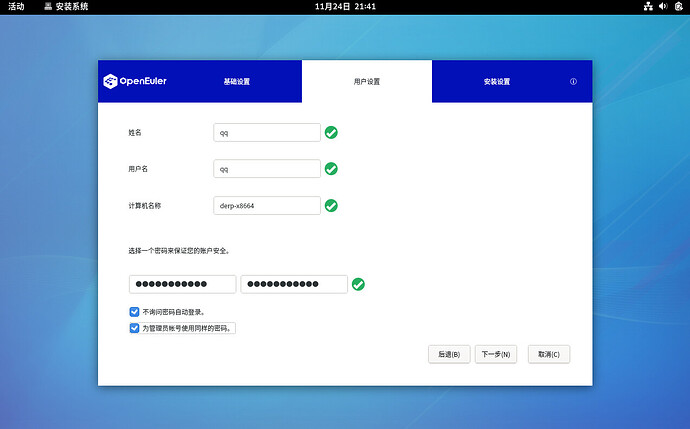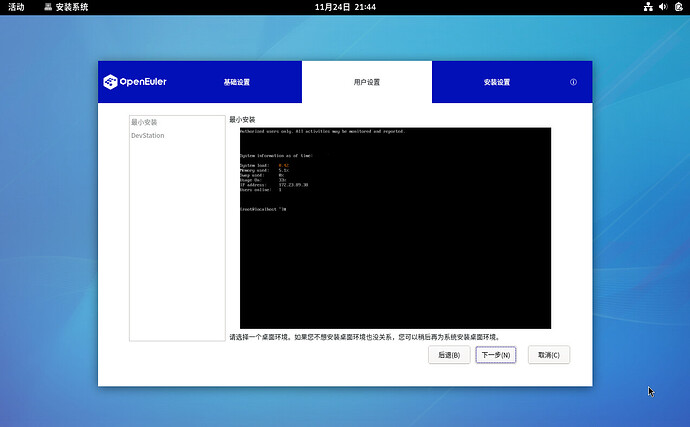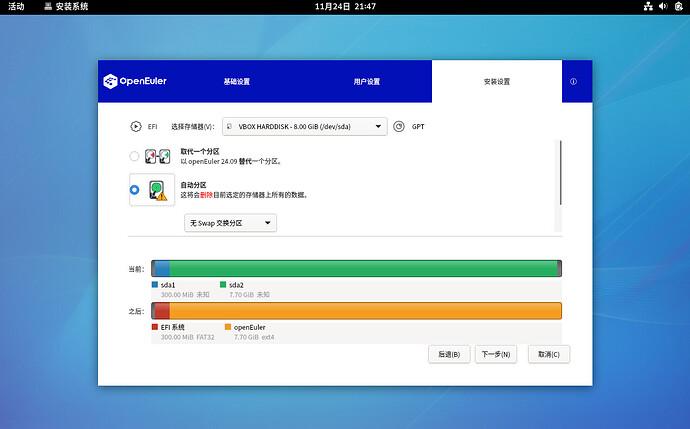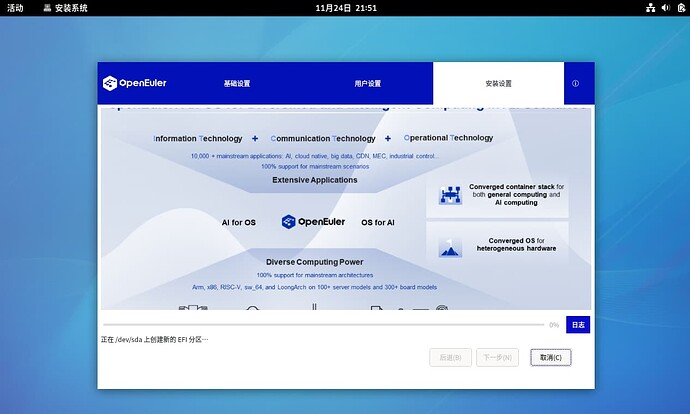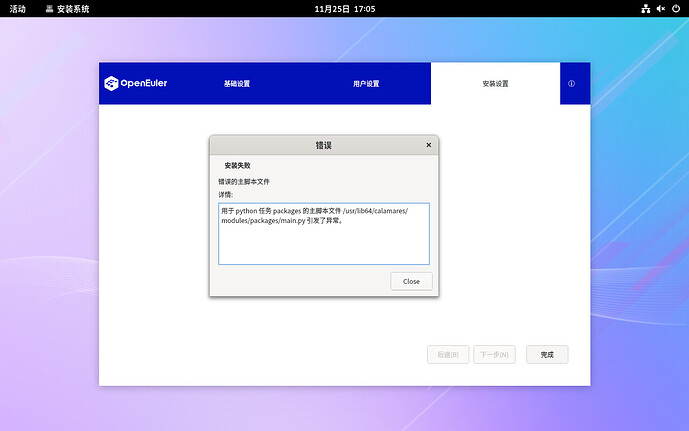安装指南
本文档主要介绍 openEuler DevStation 安装方法,以指导用户顺利完成 openEuler DevStation 安装。
本文档适用于所有使用 openEuler DevStation 的用户,特别是初次使用或想了解 openEuler DevStation 的用户,包括社区开发者、高校师生、系统工程师、管理员及维护人员等。
在 VirtualBox 上安装 DevStation
本文是介绍在 VirtualBox 上安装 openEuler Devstation 的步骤方法。
安装准备
介绍安装前需要考虑软硬件兼容性状况,以及相关的配置和准备工作。
获取安装源
在安装开始前,您需要获取 openEuler DevStation 的发布包和校验文件。
请按以下步骤获取 openEuler Devstation 的发布包和校验文件:
- 登录 openEuler DevStation 社区镜像源网站。
- 选择 openEuler-24.09 版本。
- 根据实际待安装环境的架构和场景选择需要下载的 openEuler DevStation 的发布包和校验文件。
- 若为 aarch64 架构。
- 选择 aarch64 目录。
- 将发布包 “openEuler-24.09-DevStation-aarch64-dvd.iso” 下载到本地。
- 若为 x86_64 架构。
- 选择 x86_64 目录。
- 将发布包 “openEuler-24.09-DevStation-x86_64-dvd.iso” 下载到本地。
- 若为 aarch64 架构。
说明:
- aarch64 架构的发布包支持 UEFI 模式,x86_64 架构的发布包支持 UEFI 模式和 Legacy 模式。
发布包完整性校验
说明:
本章节以 aarch64 架构的发布包完整性校验为例,x86_64 架构的发布包完整性校验的操作方法相同。
简介
为了确认软件包在传输过程中由于网络原因或者存储设备原因是否出现下载不完整的问题,在获取到软件包后,需要对软件包的完整性进行校验,通过了校验的软件包才能部署。
这里通过对比校验文件中记录的校验值和手动方式计算的 iso 文件校验值,判断软件包是否完整。若两个值相同,说明iso文件完整,否则,iso 完整性被破坏,请重新获取 iso 发布包。
前提条件
在校验发布包完整性之前,需要准备如下文件:
-
iso 文件:openEuler-24.09-DevStation-aarch64-dvd.iso。
-
校验文件:ISO 对应完整性校验值,复制保存对应的 ISO 值。
操作指导
文件完整性校验操作步骤如下:
-
计算文件的 sha256 校验值。执行命令如下:
sha256sum openEuler-24.09-DevStation-aarch64-dvd.iso命令执行完成后,输出校验值。
-
对比步骤1计算的校验值与对刚刚复制的 SHA256 的值是否一致。
如果校验值一致说明 iso 文件破坏,如果校验值不一致则可以确认文件完整性已被破坏,需要重新获取。
物理机的安装要求
若需要在物理机环境上安装 openEuler DevStation ,则物理机需要满足如下的硬件兼容性和最小硬件要求。
硬件兼容支持 - 待补充
openEuler DevStation 安装时,应注意硬件兼容性方面的问题,当前已支持的服务器类型请参考兼容性列表。 - 待补充
最小硬件要求
openEuler DevStation 所需的最小硬件要求如表2所示。
| 部件名称 | 最小硬件要求 |
|---|---|
| 架构 | aarch64 或 x86_64 |
| CPU | 2个 CPU |
| 内存 | 不小于 4GB(为了获得更好的应用体验,建议不小于 8GB) |
| 硬盘 | 不小于 32GB(为了获得更好的应用体验,建议不小于 120GB) |
虚拟机的安装要求
若需要在虚拟机环境上安装 openEuler DevStation ,则虚拟机需要满足如下的虚拟化平台兼容性和最小虚拟化要求。
虚拟化平台兼容性
openEuler DevStation 安装时,应注意虚拟化平台兼容性的问题,当前已支持的虚拟化平台为:
- Hyper-v
- VMware Workstation
- VM VirtualBox
最小虚拟化空间要求
openEuler所需的最小虚拟化空间要求如表3所示。
| 部件名称 | 最小虚拟化空间要求 |
|---|---|
| 架构 | aarch64 或 x86_64 |
| CPU | 2个 CPU |
| 内存 | 不小于 4GB(为了获得更好的应用体验,建议不小于 8GB) |
| 硬盘 | 不小于 32GB(为了获得更好的应用体验,建议不小于 120GB) |
安装指导
本章以光盘安装为例介绍安装 openEuler DevStation,其他安装方式除在启动安装时的引导方式不同外,待启动安装后安装流程相同,在此不再说明。
启动安装
使用光盘引导安装
使用光盘引导安装 openEuler DevStation,具体步骤如下。
说明:
在安装开始前,需要保证启动选项为光驱优先。安装步骤以 VirtualBox 挂载虚拟光驱进行光盘安装的操作举例。
-
在 VM VirtualBox 工具栏中,单击新建如下图所示。
图 1 新建按钮图标
![]()
弹出新建虚拟电脑对话框,如下图所示。
**图 2** 新建虚拟电脑对话框
- 在新建虚拟电脑对话框中,选择“虚拟光盘”, 并单击下拉框。选择 DevStation 镜像。
- 选择下一步,根据“安装准备”章节中所要求的硬件规格去进行配置。
安装引导界面
系统使用引导介质完成引导后会显示引导菜单。该引导菜单除启动安装程序外还提供一些选项。安装系统时,默认采用“Start openEuler-livecd-24.09-x86_64.iso 24.09”方式进行安装。如果要选择默认选项之外的选项,请使用键盘中的“↑”和“↓”方向键进行选择,并在选项为高亮状态时按“Enter”。
说明:
- 如果60秒内未按任何键,系统将从默认选项“Start openEuler-livecd-24.09-x86_64.iso 24.09”自动进入安装界面。
图 3 安装引导界面
安装引导选项说明如下:
-
Start openEuler-livecd-24.09-x86_64.iso 24.09 —— 默认选项。
-
Troubleshooting —— 问题定位模式,系统无法正常安装时使用。-功能待完善
在安装引导界面,按“e”进入已选选项的参数编辑界面,按“c”进入命令行模式。
初始化账号密码
启动安装后,在进入安装程序主界面之前,系统会提示用户设置账号密码。当前系统 root 账号默认密码:openEuler12#$,用户可根据实际情况进行调整,如图4所示,选择“开始配置”。
图 4 开始配置
图 5 创建初始化账户
完成设置后,点击“开始使用 openEuler(S)”,进入 openEuler Devstation 试用环境。
进入主界面
DevStation 正常启动之后,会进入图6所示的主界面。用户可以点击左上角的“活动”按钮去查看 DevStation 上更多的应用。
图 6 主界面
进行落盘安装
因为当前 DevStation 是Livecd 启动的,如果用户希望 DevStation 安装到磁盘中,在“活动”页面中选择“安装系统”去进行落盘安装。
图 7 安装系统
设置系统语言
在“欢迎”页面中选择“语言”,设置系统的语言。如图8所示,用户也可根据实际情况进行调整,选择“简体中文”。
图 8 语言支持
设置时间和日期
在“基础设置”页面中选择“地区和区域”,设置系统的时区、日期、时间等。
设置时区时,用户可通过页面顶部的“地区”和“城市”下拉菜单中进行选择,如图9所示。
如果您所在城市没有出现在下拉菜单中,请选择同一时区中离您最近的城市。
图 9 日期和时间
设置帐户密码
在“用户设置”页面中设置账号密码,如图10所示,根据密码复杂度输入密码并再次输入密码进行确认。
说明:
- root帐户是用来执行关键系统管理任务,不建议您在日常工作及系统访问时使用root帐户。
图 10 帐户配置
选择安装软件
在“用户设置”页面中选择“DevStation”,指定需要安装的软件包。
用户需要根据实际的业务需求,在左侧也可以选择一个“最小安装”,如图11所示。
图 11 软件选择
说明:
- 在最小安装的环境下,并非安装源中所有的包都会安装。如果用户需要使用的包未安装,可将安装源挂载到本地制作repo源,通过DNF工具单独安装。
设置安装目的地
在“安装设置”页面中选择“存储器”,设置操作系统的安装磁盘及分区。
在图12所示的页面中您可以看到计算机中的本地可用存储设备。
图 12 安装目标位置
存储配置 -待完善
自动分区
如果是在未使用过的存储设备中执行全新安装,或者不需要保留该存储设备中任何数据,建议选择“自动”进行自动分区。
自定义分区 -待完善
设置网络和主机名 -待完善
开始安装
在安装界面上完成所有必填选项的配置后。此时,用户可以单击“安装”进行系统安装。
安装过程
开始安装后会出现进度页面,显示安装进度及所选软件包写入系统的进度,如图13所示。
说明:
若系统安装过程中,单击“退出”,或复位、下电服务器,则安装过程被中断,系统将不可用,需要重新进行安装。
图 13 安装过程
安装完成
安装过程执行完成后,openEuler完成安装,单击“重启系统”后,系统将重新启动。