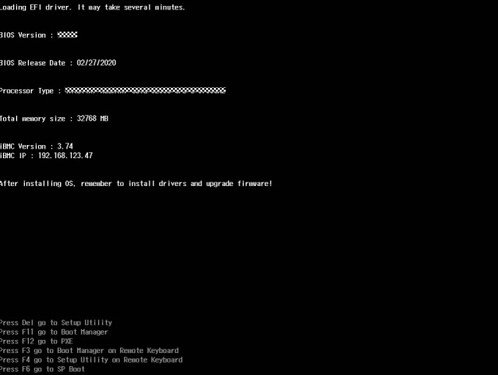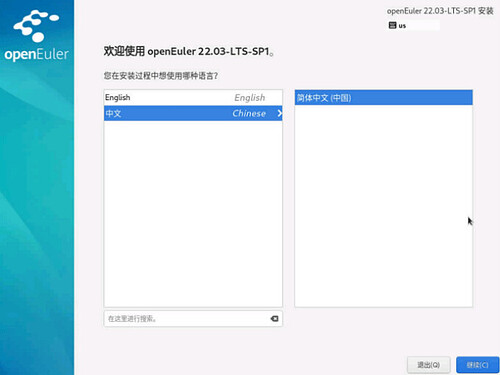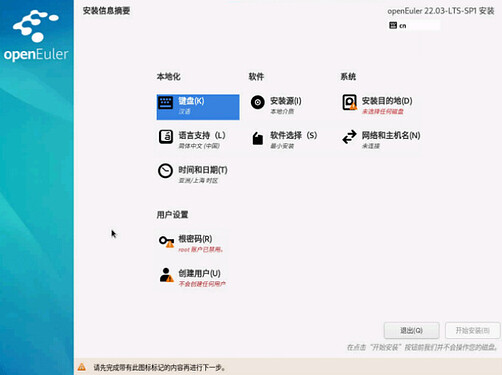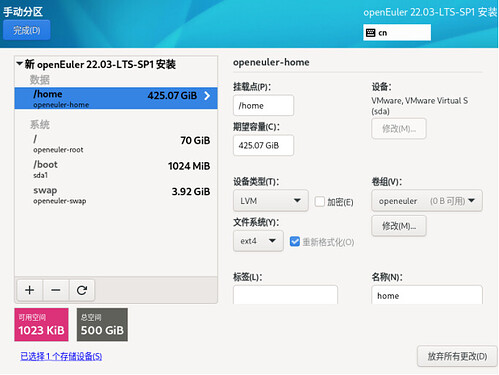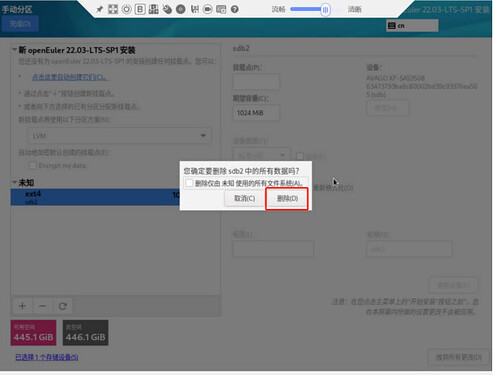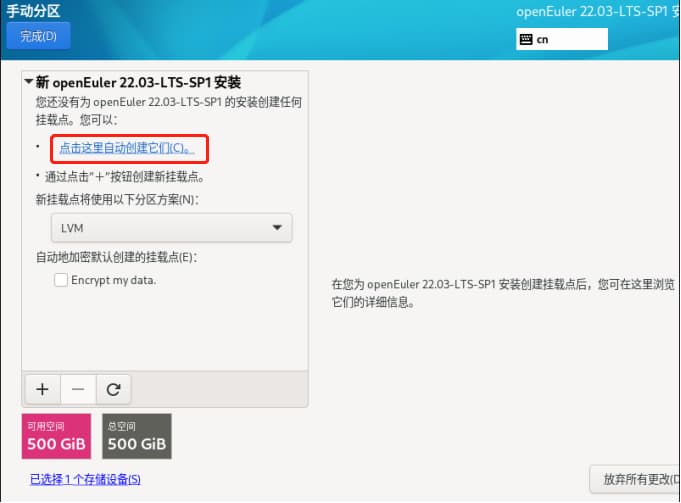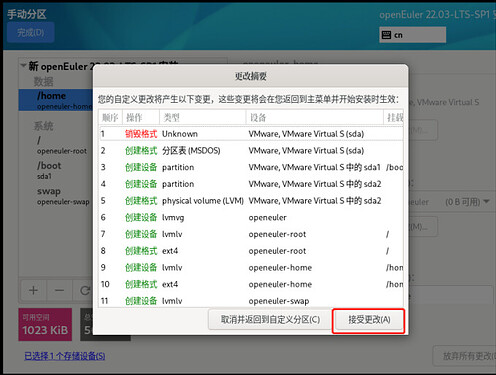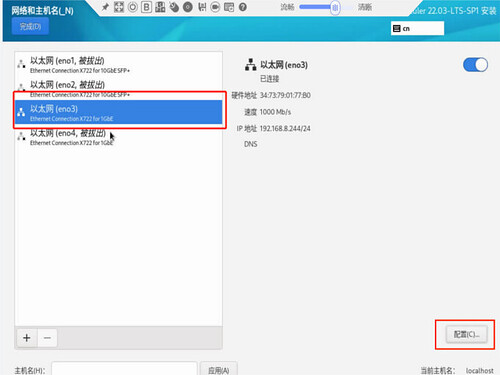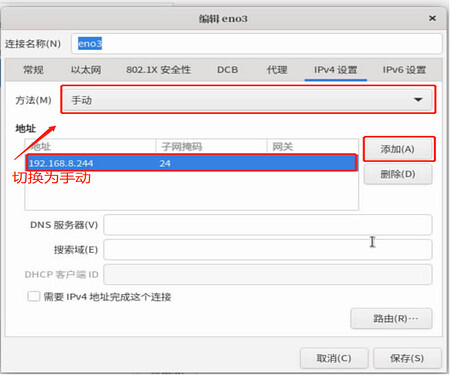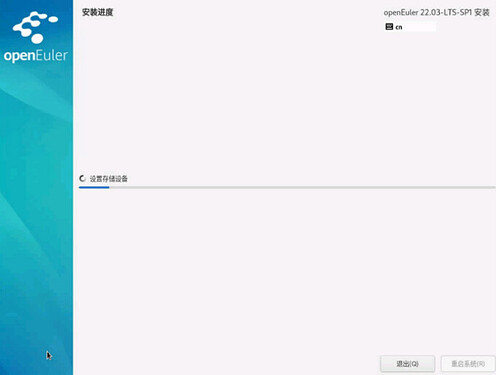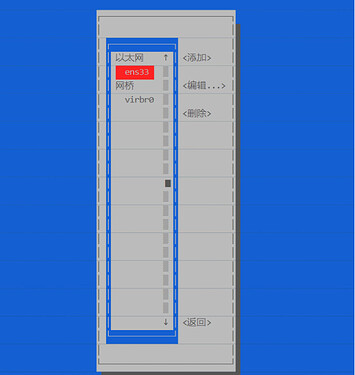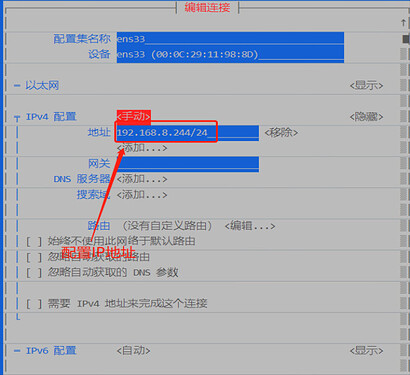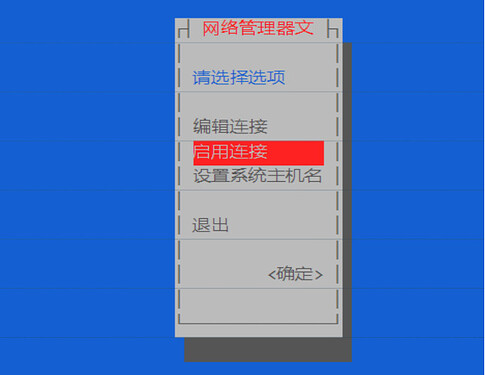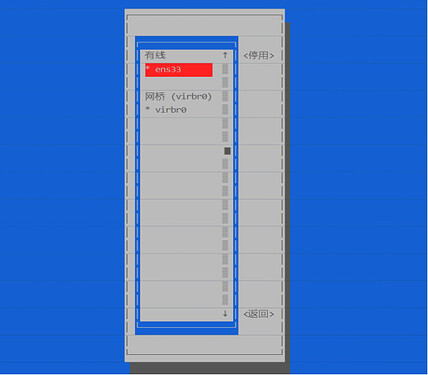openEuler应用入门目录:
openEuler应用入门 - 前言
openEuler应用入门 01 - 安装openEuler操作系统
openEuler应用入门 02 - 使用FinalShell连接服务器
openEuler应用入门 03 - 搭建本地DNF源仓库
openEuler应用入门 04 - 安装DDE图形界面
openEuler应用入门 05 - 搭建FTP服务器
openEuler应用入门 06 - 搭建Windows文件共享服务
openEuler应用入门 07 - 搭建本地Docker镜像仓
openEuler应用入门 08 - 在服务器使用Docker
openEuler应用入门 09 - 使用Nginx
openEuler应用入门 10 - 使用WPS
openEuler应用入门 11- 安装openGuass数据库
openEuler应用入门 12- 连接openGuass数据库
openEuler应用入门 13- 使用防火墙
注:本节内容大部分来源于官网文档。
openEuler是一款开源操作系统。当前openEuler内核源于Linux,支持X86、鲲鹏及其它多种处理器,能够充分释放计算芯片的潜能,是由全球开源贡献者构建的高效、稳定、安全的开源操作系统,适用于数据库、大数据、云计算、人工智能等应用场景。同时,openEuler是一个面向全球的操作系统开源社区,通过社区合作,打造创新平台,构建支持多处理器架构、统一和开放的操作系统,推动软硬件应用生态繁荣发展。
本章主要介绍在XFusion RH2288H V5服务器上安装openEuler操作系统,版本为:openEuler 22.03 LTS SP1。
安装前准备
获取安装源
请按以下步骤获取openEuler的发布包和校验文件。
步骤1
登录openEuler社区网站,单击“下载”,显示版本列表。在版本列表的“openEuler 22.03 LTS SP1”版本处单击“立即下载”按钮。
图1 - openEuler下载界面
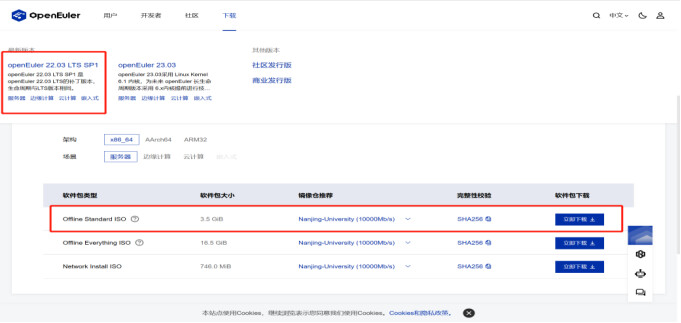
----结束
安装openEuler系统
启动安装
下载完成后,准备进行openEuler操作系统的安装。
步骤1
在个人Windows电脑上,使用浏览器登录服务器iBMC Web界面。iBMC的默认IP地址是:192.168.2.100,默认用户名:Administrator,默认密码:Admin@9000
步骤2
在KVM界面,插入镜像文件“openEuler-22.03-LTS-SP1-x86_64-dvd.iso”,单击“连接”,如图示。
图2 - 连接镜像文件

步骤3
进入Boot Manager界面。重启服务器,当出现图3-3所示界面时,按“F11”进入引导选择启动界面。
若在启动过程中出现输入密码对话框,请在对话框中输入密码(默认密码为“Admin@9000”),按“Enter”。
图3 - Purley 平台且 BIOS 为 V658 及以上
进入安装引导界面,如图 4所示。
图4 - 安装引导界面
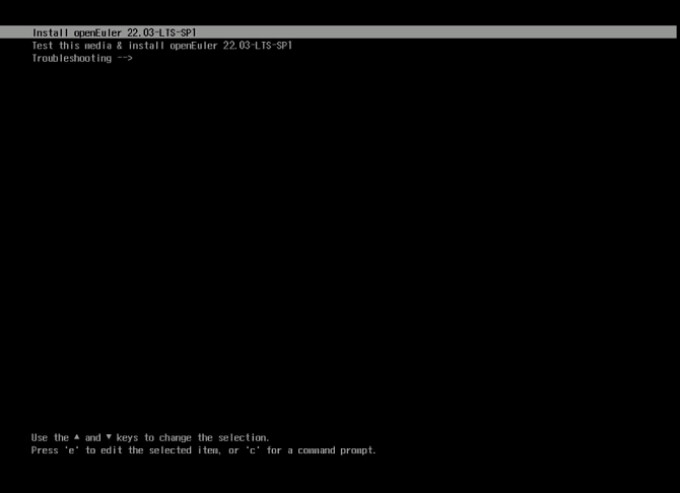
安装引导选项说明如下:
Install openEuler 22.03-LTS-SP1 —— 在您的服务器上使用图形用户界面模式安装。
Test this media & install openEuler 22.03-LTS-SP1 —— 默认选项,在您的服务器上使用图形用户界面模式安装,但在启动安装程序前会进行安装介质的完整性检查。
Troubleshooting —— 问题定位模式,系统无法正常安装时使用。进入问题定位模式后,有如下几个选项。
Install openEuler 22.03-LTS-SP1 in basic graphics mode —— 简单图形安装模式,该模式下在系统启动并运行之前不启动视频驱动程序。
Rescue the openEuler system —— 救援模式,用于修复系统。该模式下输出定向到VNC或BMC(Baseboard Management Controller)端,串口不可用。
Run a memory test —— 用于测试内存是否正常工作,以确定是否因内存问题导致的系统问题。
Boot from local drive —— 该模式下可以选择本地硬盘启动系统。
在安装引导界面,按“Enter”,进入默认选项“Test this media & install openEuler22.03-LTS-SP1”的图形化安装界面,这将花费较长时间进行文件校验。也可以选择第一项“install openEuler22.03-LTS-SP1”进行安装,前提是保证源ISO文件的完整性。
图形化模式安装
步骤1
启动安装后,在进入安装程序主界面之前,系统会提示用户设置安装过程中使用的语言。当前默认为英语,用户可根据实际情况进行调整,如图5所示,选择“中文”。
图5 - 选择语言
完成设置后,单击“继续”,进入安装设置主界面。
如果您想退出安装,可以单击“退出”并在弹出的“您确定要退出安装程序吗?”对话框中单击“是”重新进入“安装引导界面”。
步骤2
进入安装界面。系统安装程序正常启动后,会进入图3-6所示的安装设置主界面。用户可以进行时间、语言、安装源、网络、安装位置等相关设置。
部分配置项会有告警符号,用户完成该选项配置后,告警符号消失。当界面上不存在告警符号时,用户才能单击“开始安装”进行系统安装。
图6 - 安装信息摘要
步骤3 设置安装目的地
在“安装概览”页面中选择“安装目的地”,设置操作系统的安装磁盘及分区。选择要安装系统的磁盘。
在“安装目标位置”界面,您需要进行存储配置以便对系统分区。此处选择让安装程序自动分区。
图7 - 自动创建分区
点击“完成”,返回“安装概览”页面。
步骤4 删除已存在的分区重新创建分区
假如磁盘上已经存在分区,这些分区上的数据己经没用了,那么可以先删除这些分区,再重新创建。
选择一个磁盘单击 “-” 删除按钮,删除旧磁盘里的所有数据,删除最后一个会询问你是否要删除磁盘的所有数据,单击“删除”。
图8 - 手动删除分区
步骤5 重新创建分区
删除完旧磁盘的所有数据后,单击新openEuler 22.03-LTS-SP1安装下“点击这里自动创建它们”。
重新创建分区
图3-10展示了自动分配好磁盘分区,自动分出4个挂载点:/boot 、/、/home、swap。
设置完成后,请单击左上角”完成“按钮,弹出“更改摘要”对话框,提示更改产生的变更信息。
点击“接受更改”,返回“安装概览”页面。
分区自动创建完成
更改摘要
步骤6 选择安装软件
在“安装概览”页面中选择“软件选择”,指定需要安装的软件包。
用户需要根据实际的业务需求,在左侧选择一个“服务器”,在右侧选择安装环境的附加选项,如图3-8所示。
安装概览
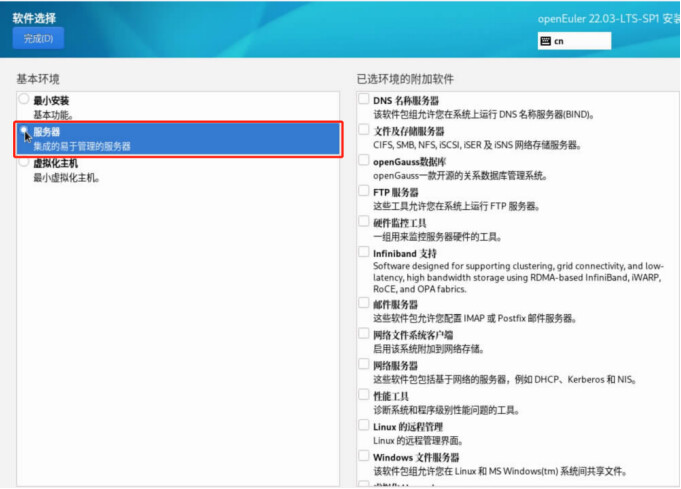
步骤7 设置网络和主机名
在“安装概览”页面中选择“网络和主机名”,设置系统的网络功能。
安装程序会自动探测可本地访问的接口。探测到的接口列在左侧方框中,右侧显示相应的接口详情,如图3-9所示。用户可以通过页面右上角的开关,来开启或者关闭网络接口。开关默认是关闭状态,若设置安装源选择的是在网络上安装,需要开启开关。用户还可以单击“配置”以配置选中的接口。勾选“自动以优先级连接”选项,即可将该网卡设置为开机自启动,如图3-9所示。
选中已连接网络的网口,本文以“以太网(eno3)”为例,配置以太网(eno3),
配置以太网(eno3)界面
步骤8
选择IPv4设置
方法(M)下拉把自动设置为手动,单击“添加”,在地址处输入IP地址跟子网掩码,输入完后单击保存退出页面。
编辑eno3界面
步骤9 设置ROOT密码
在“安装概览”页面中选择“根密码”,弹出设置“ROOT密码”界面,如图3-11所示,根据密码复杂度输入密码并再次输入密码进行确认。
安装概览
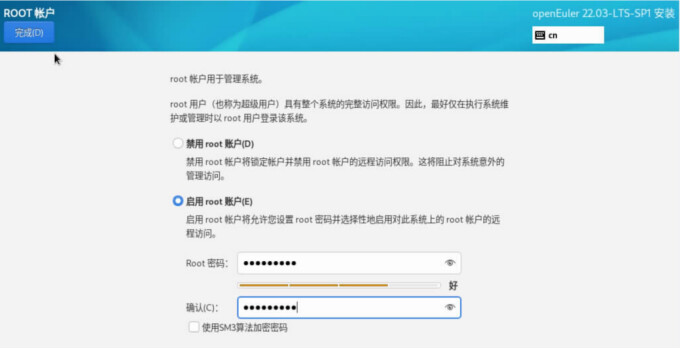
密码复杂度
用户设置的root用户密码或新创建用户的密码均需要满足密码复杂度要求,否则会导致密码设置或用户创建失败。设置密码的复杂度的要求如下:
口令长度至少8个字符。
口令至少包含大写字母、小写字母、数字和特殊字符中的任意3种。
口令不能和账号一样。
口令不能使用字典词汇。
步骤10 开始安装
在安装界面上完成所有必填选项的配置后,界面上的警告会消失。此时,用户可以单击“开始安装”进行系统安装。开始安装后会出现进度页面,显示安装进度及所选软件包写入系统的进度,如图3-12所示。
安装概览
步骤11 安装完成
安装过程执行完成后,OpenEuler完成安装,单击“重启系统”后,系统将重新启动。
步骤12 登录系统
系统启动后,会进入命令行界面,输入用户名root和密码,登录进入系统。
命令行登录系统
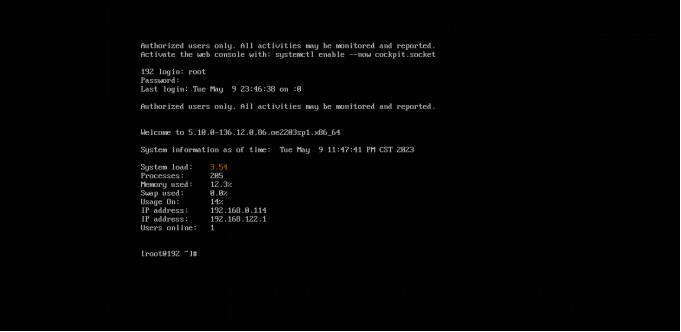
----结束
配置IP地址
如果之前在安装系统时没有配置IP地址,可以在系统安装完成后,登录进入系统,然后使用命令和其图形化方式配置IP地址。
步骤1
在命令行界面输入以下命令,并按下回车键。
#nmtui //打开网络管理器
步骤2
选择“编辑连接”,按Enter键。
numtui网络管理器页面
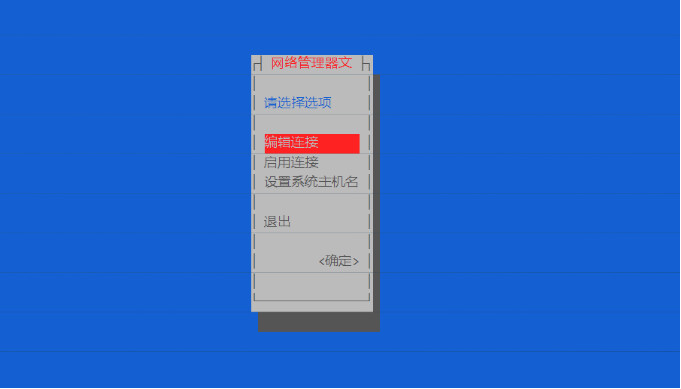
步骤3
选择以太网“ens33”,按Enter键。
以太网ens33
步骤4
将IPv4配置为手动,添加地址,以192.168.8.244/24为例,配置完后找的确定键按Enter键返回到网路管理器。
编辑连接界面
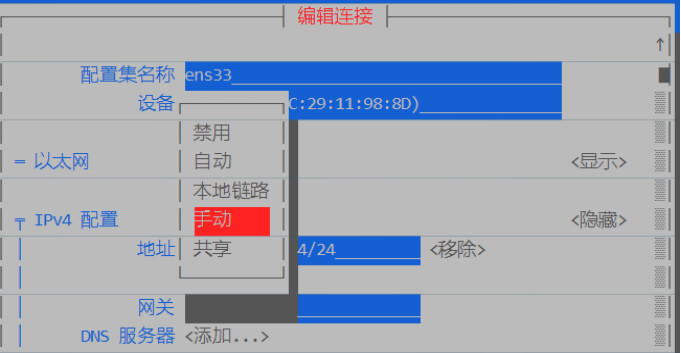
//
//
步骤5
在网络管理器里找的启用连接看ens33是不是启用状态,如果不是按Enter键开启“*”号是代表开启。