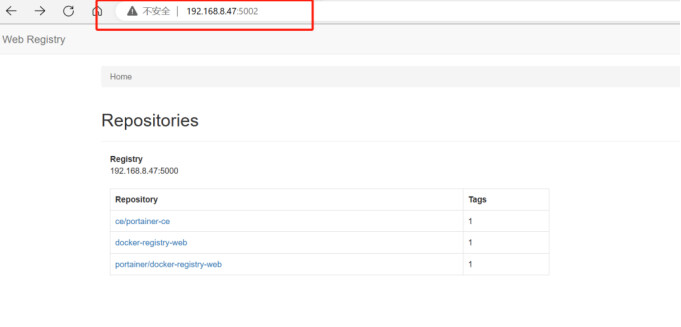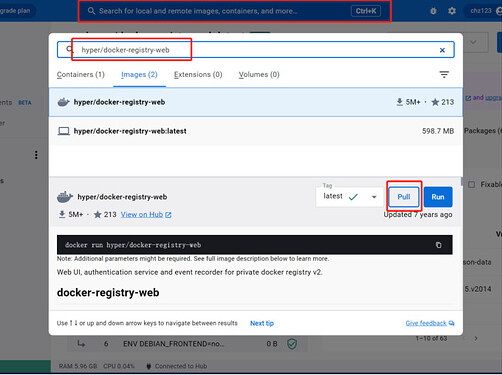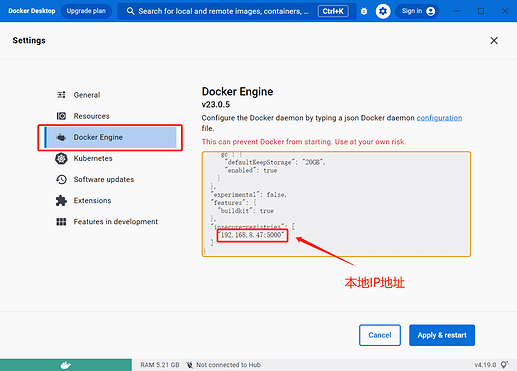openEuler应用入门目录:
openEuler应用入门 - 前言
openEuler应用入门 01 - 安装openEuler操作系统
openEuler应用入门 02 - 使用FinalShell连接服务器
openEuler应用入门 03 - 搭建本地DNF源仓库
openEuler应用入门 04 - 安装DDE图形界面
openEuler应用入门 05 - 搭建FTP服务器
openEuler应用入门 06 - 搭建Windows文件共享服务
openEuler应用入门 07 - 搭建本地Docker镜像仓
openEuler应用入门 08 - 在服务器使用Docker
openEuler应用入门 09 - 使用Nginx
openEuler应用入门 10 - 使用WPS
openEuler应用入门 11- 安装openGuass数据库
openEuler应用入门 12- 连接openGuass数据库
openEuler应用入门 13- 使用防火墙
搭建Docker镜像仓
安装Docker Desktop
步骤1
在个人电脑上,下载Dokcer Desktop。下载地址: https://www.docker.com/
Docker官网界面
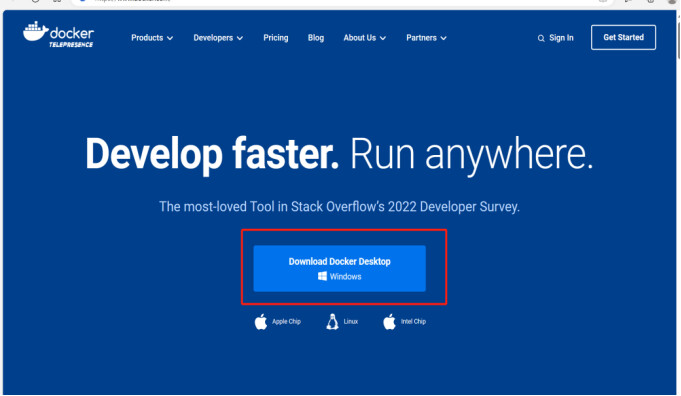
步骤2
双击下载的文件“Docker Desktop Install.exe”,安装Docker Desktop,安装时使用默认选项即可。
Docker安装界面
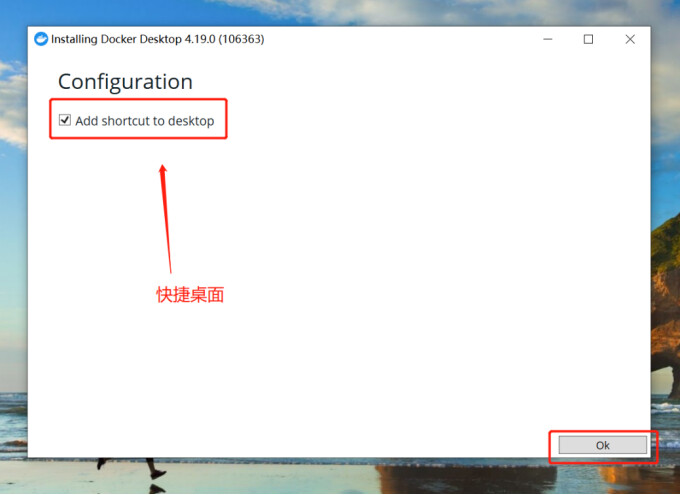
步骤3
双击桌面上的快捷方式图标,启动Docker Desktop。
搭建私有镜像仓
步骤1
使用registry搭建私有镜像仓。
启动Docker Desktop后,首先拉取以下3个镜像文件。
在搜索框输入“registry”,选中搜索出的第一项,然后点击“Pull”按钮,下载镜像文件。
在搜索框输入“hyper/docker-registry-web”,选中搜索出的第一项,然后点击“Pull”按钮,下载镜像文件。
在搜索框输入“6053537/portainer-ce”,选中搜索出的第一项,然后点击“Pull”按钮,下载镜像文件。
搜索并下载镜像
下载完成的镜像
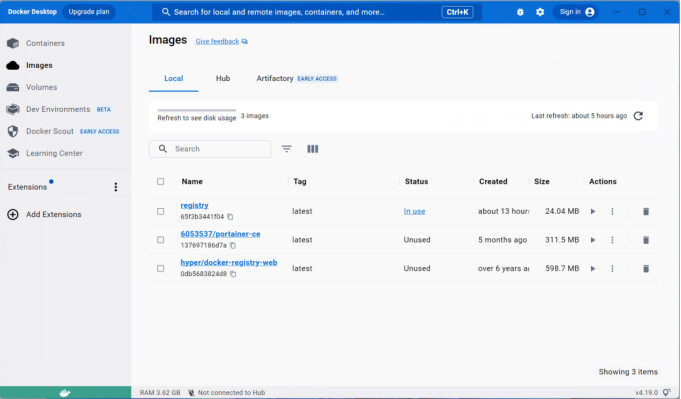
下载完成三个镜像文件后,准备进行下一步。
步骤2
在个人电脑上,新建一个registry文件夹用于放本地镜像仓的文件。本例的文件夹路径为:“E:/openEuler/registry”。
用管理员权限运行CMD命令行工具,输入命令启动registry容器。
docker run -d -p 5000:5000 --restart=always -v E:/openEuler/registry:/var/lib/registry registry:latest
使用“docker ps”命令可以查看正在运行的容器。
使用命令启动registry容器
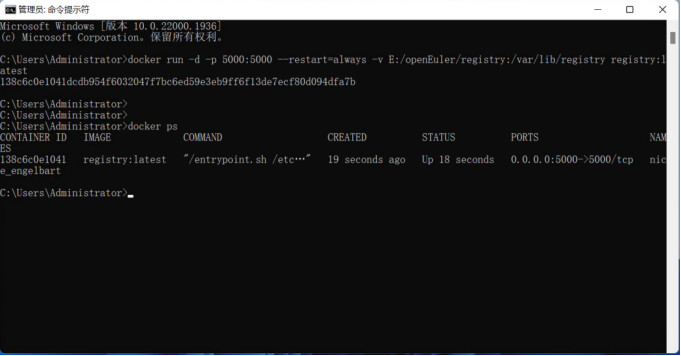
步骤10 部署registry-web
在cmd命令窗口输入命令:
docker run -d -p 5002:8080 --name registry-web --restart=always -e registry_url=http://192.168.8.47:5000/v2 -e registry_name=192.168.8.47:5000 hyper/docker-registry-web:latest
步骤7
registry容器部署好以后,本机的镜像仓库就建好了。
接下来就要添加仓库地址,才能实现连接,在docker desktop中可以实现可视化配置,点击设置–>Docker Engine中添加。
Docker Engine设置镜像仓地址
向镜像仓推入镜像
以在上节中拉取的6053537/portainer-ce镜像为例。
步骤1
首先查看Docker中已经拉取了哪些镜像。
打开cmd命令在窗口输入:
#docker images //查看镜像
Docker中的镜像
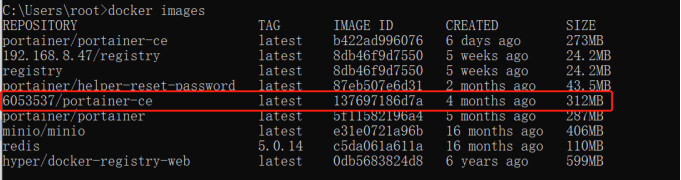
步骤2
给6053537/portainer-ce增加一个标签名称,在cmd命令窗口输入以下命令。
其中“137697186d7a ”为该镜像的Image ID。“192.168.8.47:5000”为在上节中搭建的本地镜像仓的地址。
docker tag 137697186d7a 192.168.8.47:5000/protainer-ce
再次执行“docker images”命令,可以看到该镜像增加了一个标签。
增加镜像标签
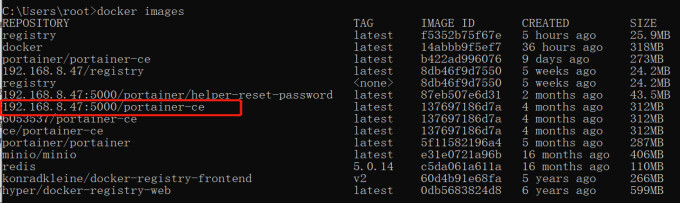
步骤3
将192.168.8.47:5000/protainer-ce镜像push到本地镜像仓。
在cmd命令工具中输入以下命令。
docker push 192.168.8.47:5000/protainer-ce
向镜像仓推入镜像
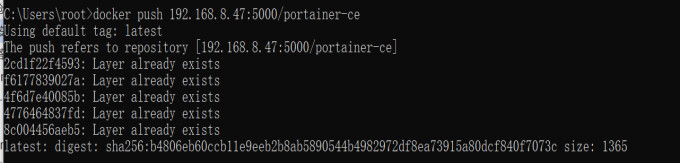
打开本地浏览器在搜索框中输入: 192.168.8.47:5002 ,可以看到本地镜像仓里的镜像。
浏览器页面